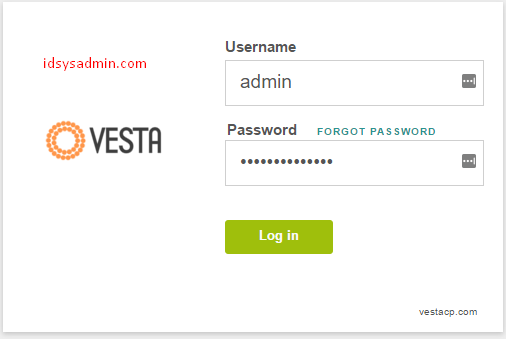Cara Install WordPress di VestaCP
Last updated onCategory : Server dan security , WHM dan Free Panel
Cara Install WordPress di VestaCP. Meski telah tersedia auto installer dari softaculous untuk VestaCP, tetapi hanya pada versi softaculous berbayar saja kita dapat menginstal wordpress. Lisensi softaculous sendiri adalah 2 usd/bulan sehingga kami tidak merekomendasikan untuk menggunakan softaculous karena berbayar 🙂 .
Cara install wordpress di vestacp sangatlah mudah meski tanpa bantuan softaculous. Kita hanya perlu melakukan beberapa tahap (tidak lebih dari 10 menit) untuk melakukannya.
Cara Install WordPress di VestaCP
Untuk dapat menginstal wordpress di vestacp, maka ada beberapa tahap yang harus dilakukan.
Tambahkan Website atau Domain di VestaCP
Hal pertama yang harus dilakukan sebelum melakukan instalasi wordpress di vestacp adalah memastikan bahwa domain atau website yang akan di instal tersebut telah ditambahkan di vestacp. Pastikan untuk mengecek panduan cara menambahkan website di vestacp.
Dalam contoh ini, kami akan menginstal wordpress pada domain tambahwebsite.com.
Selanjutnya, pastikan untuk mengarahkan domain atau website yang baru Anda tambahkan tersebut ke VPS VestaCP Anda. Kita dapat mengarahkan domain atau website tersebut dengan menggunakan name server. Pastikan untuk mengecek panduan untuk membuat name server vestacp.
Membuat Database MySQL
WordPress membutuhkan database MySQL untuk dapat bekerja sehingga kita harus membuat user dan database terlebih dahulu. Pastikan untuk mengecek panduan kami terkait Cara Membuat Database MySQL VestaCP.
Setelah berhasil membuat database MySQL, pastikan untuk mencatat nama database, user database dan password database karena akan kita gunakan untuk instalasi wordpress.
Download Instalasi WordPress
Untuk men-download instalasi wordpress, maka dapat melakukannya melalui ssh dengan perintah berikut.
Login ssh vps dan kemudian login ke direktori website yang ingin kita instal wordpress di dalamnya dengan perintah
cd /home/admin/web/tambahwebsite.com/public_html
note: pastikan untuk mengganti tambahwebsite.com dengan nama domain yang akan Anda gunakan.
Setelah itu, download instalasi wordpress dengan perintah
wget http://wordpress.org/latest.zip
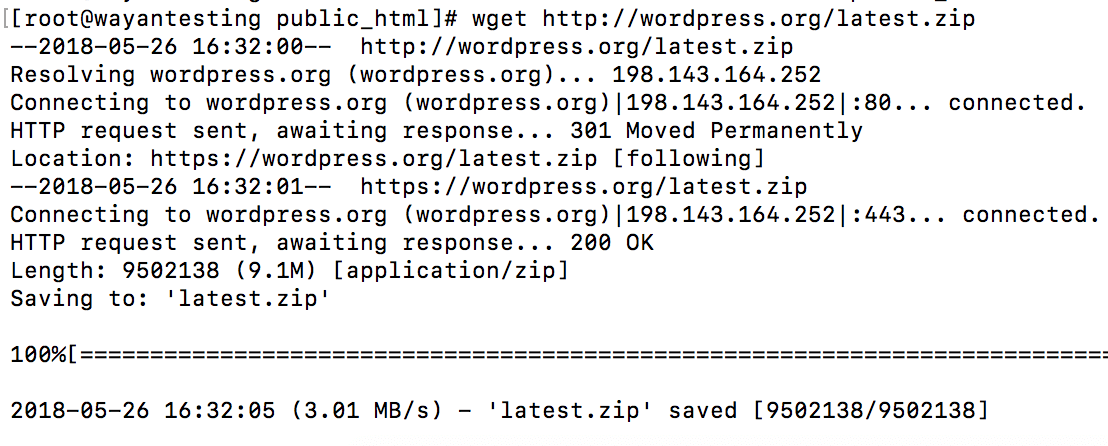
Setelah proses download selesai, maka langkah selanjutnya adalah ekstrak file wordpress tersebut dengan perintah
unzip latest.zip
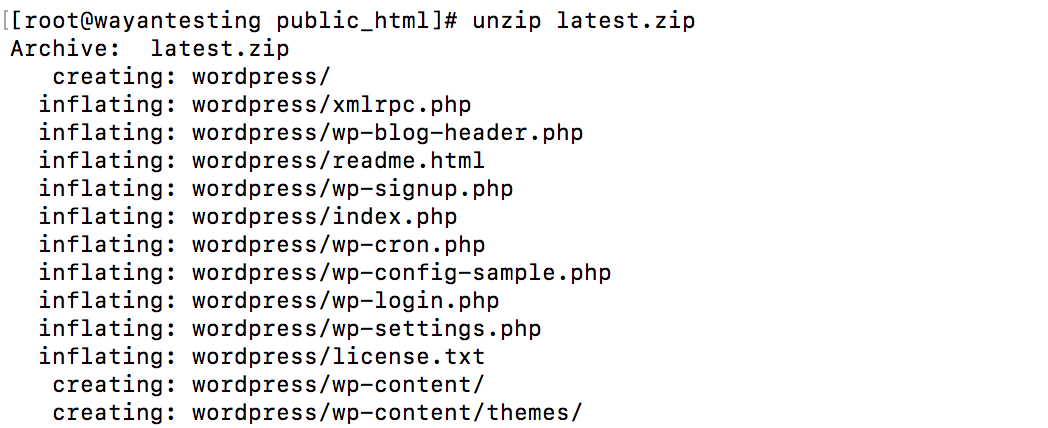
File wordpress telah berhasil di ekstrak, namun masih di dalam direktori public_html/wordpress sehingga kita perlu memindahkannya ke dalam public_html. Untuk melakukannya, kita masuk ke direktori wordpress dengan perintah
cd wordpress
Kemudian jalankan perintah berikut untuk memindahkan semua isi direktori wordpress ke public_html
mv * .[^.]* ..
Dengan begitu, maka instalasi wordpress telah kita pindahkan ke public_html. Selanjutnya, kembali ke directory public_html dengan perintah:
cd ..
Verifikasi isi diretori public_html apakah file wordpress sudah berhasil dipindahkan atau belum dengan perintah
pwd
ll -la
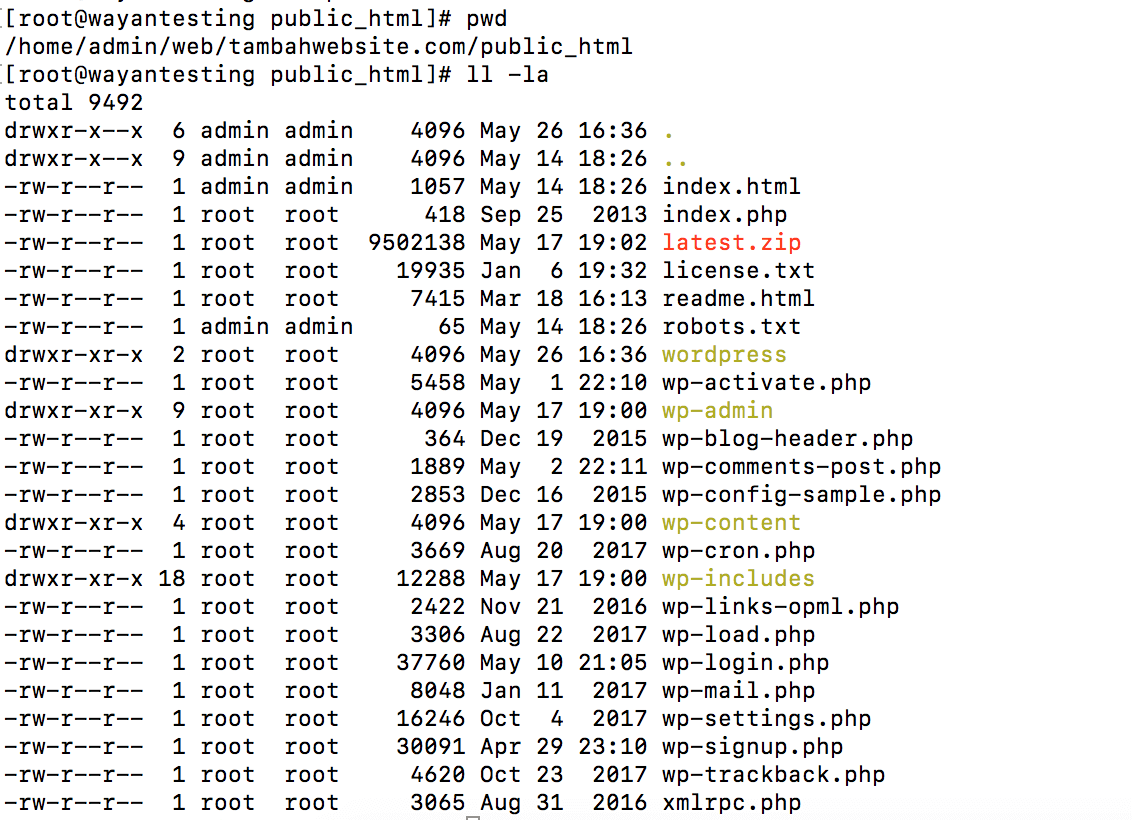
Seperti yang kita lihat pada screen shot di atas bahwa file telah berhasil dipindahkan, namun terdapat beberapa file dan direktori masih menggunakan permission root sehingga kita harus mengubahnya ke admin. Kita dapat mengubahnya dengan menjalankan perintah.
cd /home/admin/web/tambahwebsite.com
Kemudian ubah semua permission public_html secara recursive dengan perintah:
chown -R admin.admin public_html
Dengan begitu, file permission wordpress telah diubah ke admin.
Selanjutnya, kita dapat melanjutkan instalasi wordpress melalui browser jika domain telah terpointing ke VPS VestaCP dengan mengetikkan nama domainnya, dalam contoh ini tambahwebsite.com dan kita akan dibawa ke halaman instalasi wordpress. Jika belum mengarah atau belum terpointing, maka pastikan untuk mengikuti panduan Membuat Name Server VestaCP untuk mengarahkan domain Anda ke VPS VestaCP.
Jika domain sudah terpointing, maka secara otomatis kita akan dibawa ke halaman instalasi wordpress berikut:
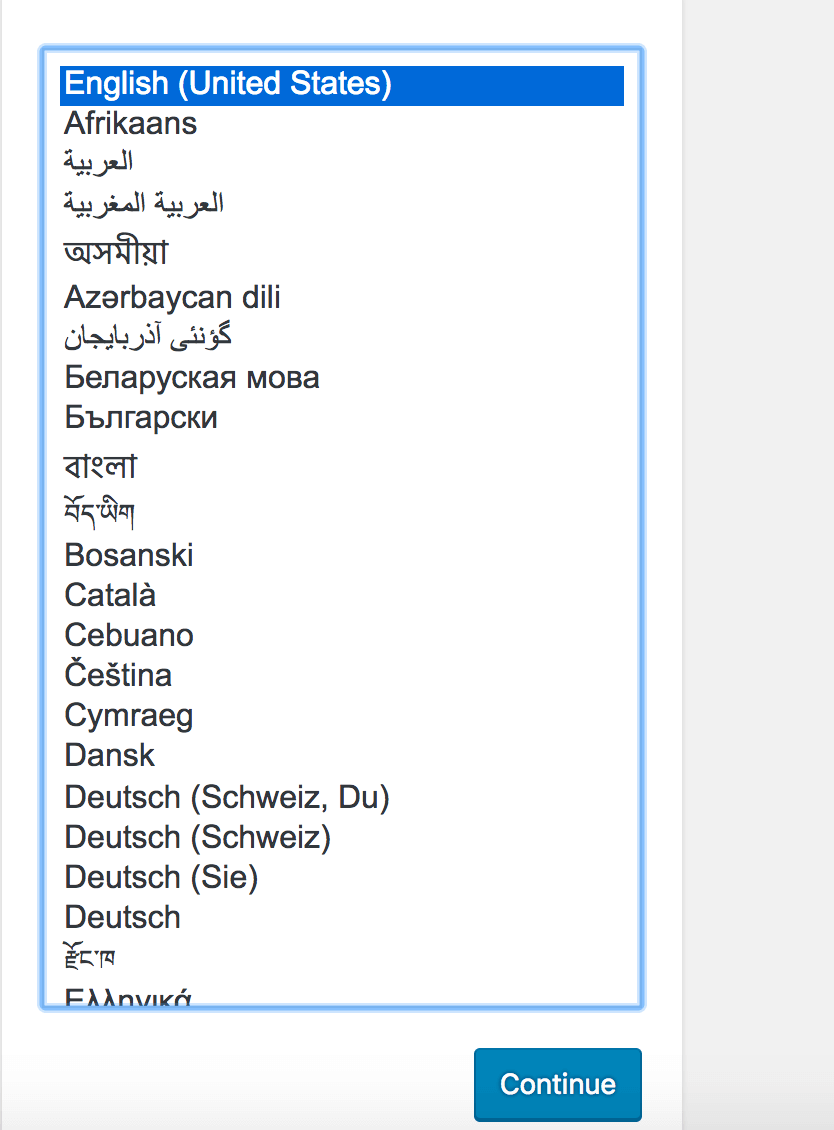
Pilih bahasa wordpress yang ingin digunakan dan lanjutkan
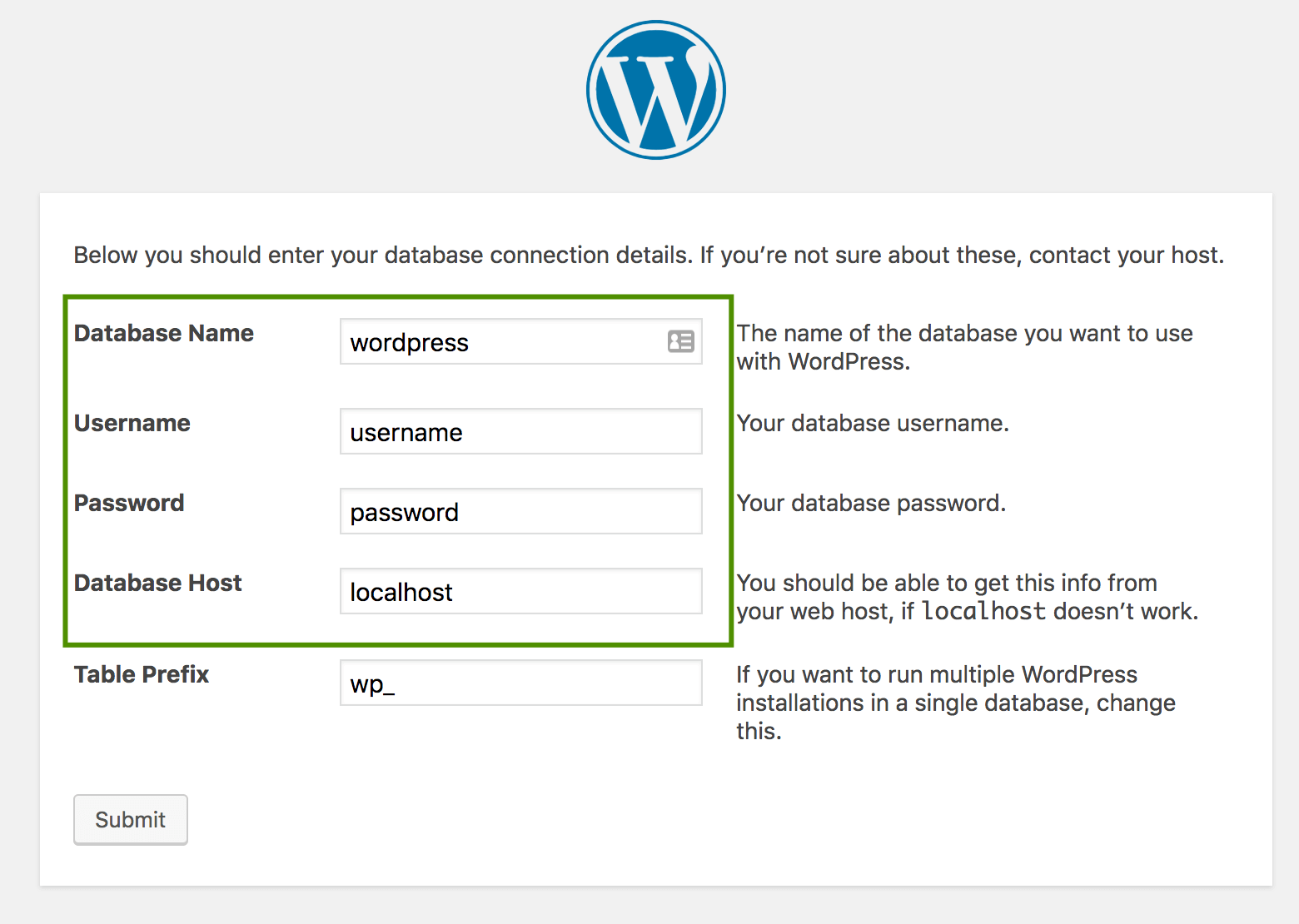
Pada tahap ini, kita harus memasukkan nama db, userdb dan password db yang kita buat sebelumnya dan klik Submit.
Selesai. Platform CMS terbaik di dunia (WordPress) telah berhasil kita instal 🙂
Silakan share atau bertanya jika masih mengalami kendala pada bahasan kami terkait dengan cara install WordPress di VestaCP melalui form komentar yang kami sediakan.