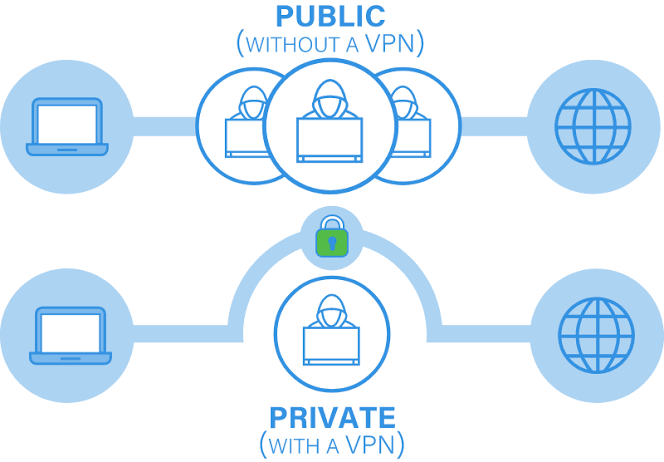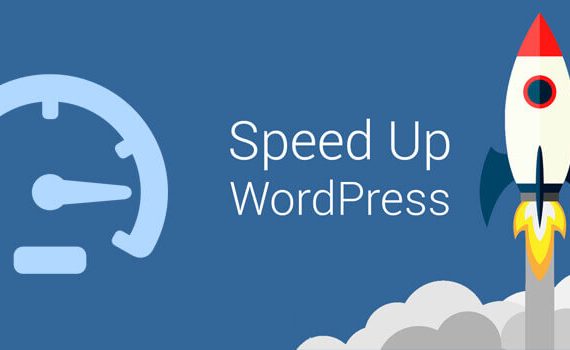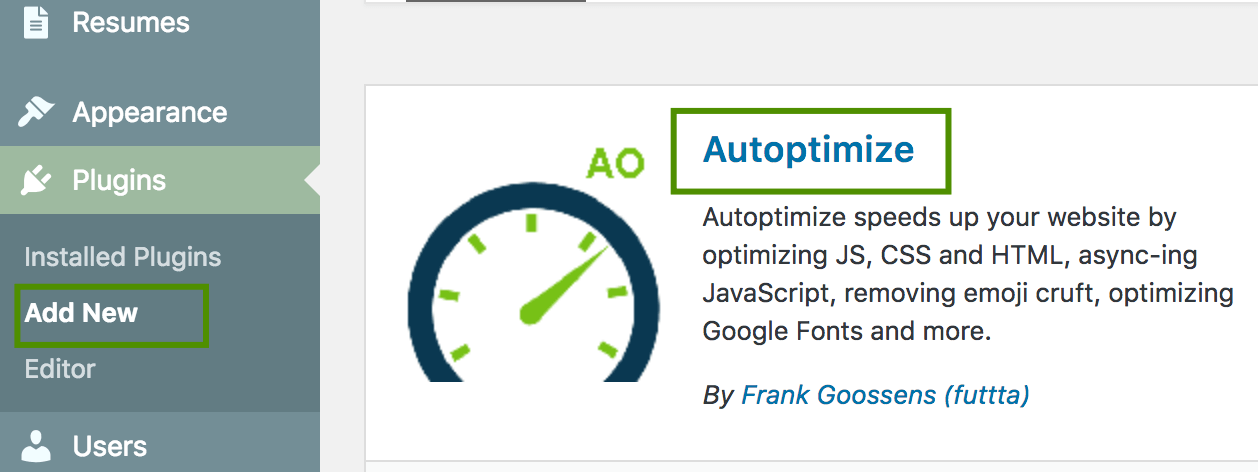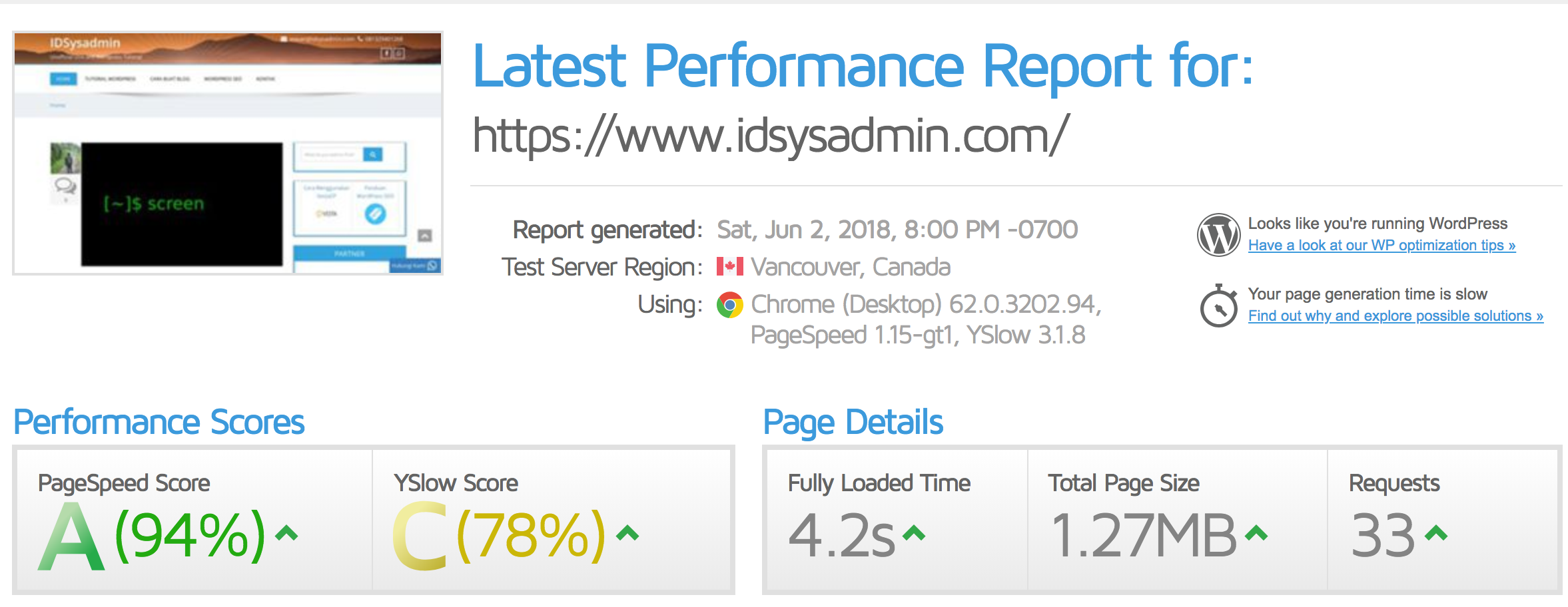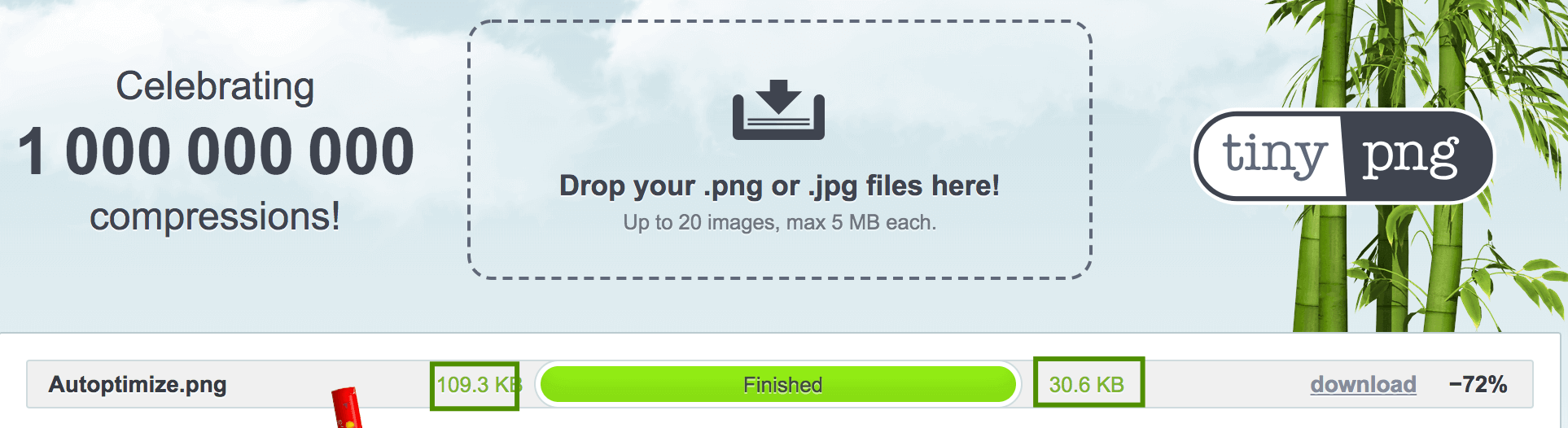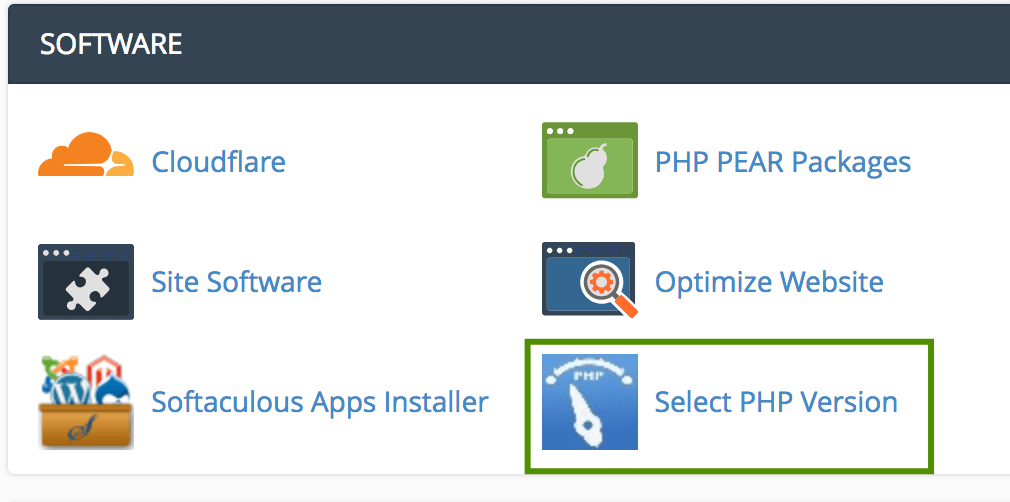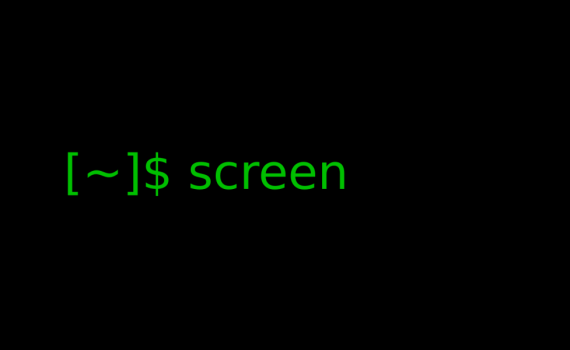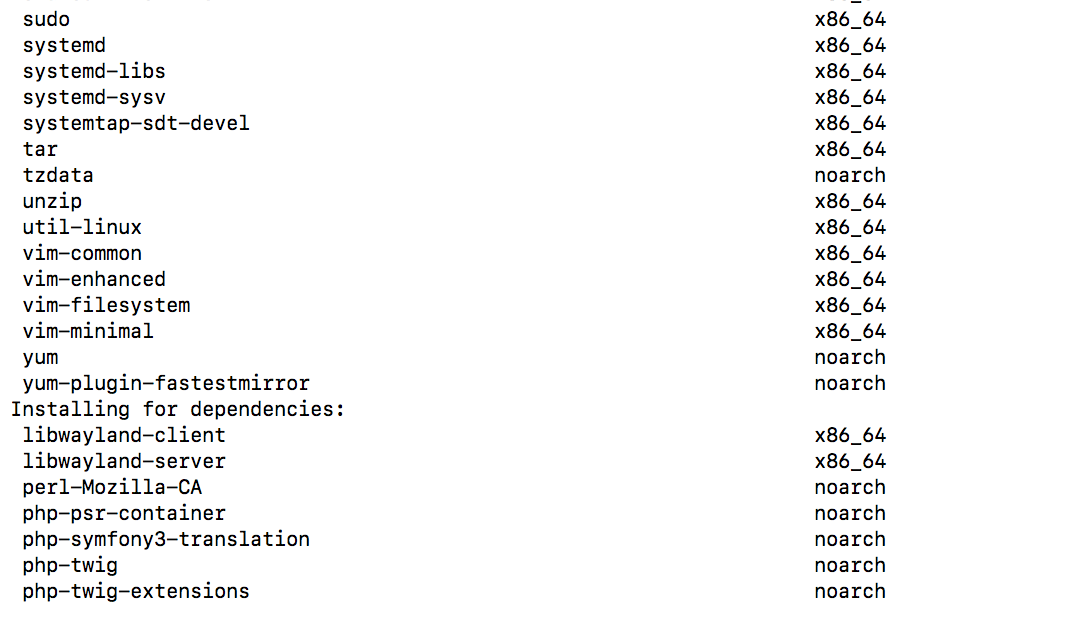Cara Mempercepat Loading Page WordPress. Google secara resmi telah mengumumkan bahwa kecepatan akses dari sebuah website adalah salah satu faktor utama yang mempengaruhi peringkat SEO. Semakin cepat sebuah website ketika diakses maka akan memiliki peringkat SEO yang lebih baik dan memiliki peluang lebih besar untuk ditampilkan di halaman utama hasil pencarian Google.
Setidaknya terdapat dua (2) faktor utama cara mempercepat loading wordpress yaitu melakukan optimasi pada script wordpress (termasuk gambar yang kita upload) dan tweak atau kecepatan server yang kita gunakan. Kedua cara mempercepat loading page WordPress tersebut memiliki porsi yang penting dalam mempercepat loading wordpress kita.
Cara Mempercepat Loading Page WordPress (Optimasi WordPress)
Cara mempercepat loading page WordPress yang pertama kali harus dilakukan adalah melakukan optimasi pada script WordPress itu sendiri dan melakukan kompresi semua gambar yang kita upload di website WordPress kita.
Cara Setting Autoptimize (Plugin untuk optimasi script wordpress)
Cara mempercepat loading wordpress dari sisi optimasi script wordpress dapat dilakukan dengan mudah dengan menggunakan bantuan plugin Autoptimize. Untuk menginstal plugin Autoptimize dapat dilakukan dengan mudah melalui menu Plugins -> Add New dan kemudian lakukan pencarian Autoptimize dan Install.

Setelah terinstal, maka langkah selanjutnya adalah cara setting autoptimize tersebut. Kita dapat melihat konfigurasi plugin autoptimize pada meu Settings -> Autoptimize. Secara default, plugin autoptimize telah melakukan optimasi secara otomatis dan kita tidak perlu melakukan perubahan yang berarti jika tidak diperlukan.
Kami sendiri memilih tidak melakukan perubahan pada konfigurasi default autoptimize karena setelah dicek di GTMetrix hasilnya sudah baik. GTMetrix adalah salah satu tool yang sangat baik untuk mengecek apakah script pada website WordPress kita sudah optimal atau belum.
Jika pada website Anda hasilnya kurang memuaskan, maka dapat melakukan beberapa tweak konfigurasi pada plugin autoptimize. Berikut adalah hasil test website kami pada GTMetrix.

Jadi cara setting autoptimize yang kami lakukan adalah membiarkan konfigurasi default dari plugin autoptimize.
Cara Memperkecil Ukuran Gambar
Setelah melakukan optimasi pada script wordpress, maka langkah selanjutnya adalah melakukan optimasi pada gambar yang kita upload pada website kita. Tak jarang para pemula pengguna WordPress mengeluh website lambat dan mengeluh menyalahkan provider hostingnya namun masalah sebenarnya terletak pada ukuran gambar yang diupload pada website wordpress.
Kami sendiri selalu melakukan kompresi semua gambar yang akan kami upload di website dan memastikan ukurannya selalu dibawah 60kb. Kita dapat melakukan kompresi semua gambar yang akan kita upload dengan mudah pada website Tinypng. Berikut adalah contoh file yang akan kami upload di website yang sebelumnya berukuran 109 kb dan berhasil di kompresi tanpa mengurangi kualitas menjadi 30 kb.

Pro TIPS: Pastikan halaman website atau posting artikel Anda tidak melebihi 2MB dari Total page size ketika dicek di GTMetrix.
Cara Mempercepat Loading Page WordPress (Tweak Server)
Setelah kita berhasil melakukan optimasi script wordpress maka artinya kita telah berhasil meningkatkan kecepatan akses wordpress 50% dari total keseluruhannya. Cara mempercepat loading wordpress dengan melakukan optimasi pada script tidak akan membantu banyak ketika kita memiliki traffic website yang besar di website kita (Misal 1000 uv/hari) karena secara otomatis website tetap akan menggunakan resource yang besar dan akhirnya kita akan mengalami penurunan performa yang signifikan pada website dan menjadi lambat.
Jika Anda belum memiliki VPS dan ingin membutuhkan saran VPS yang powerful maka kami menyarankan Layanan Free Managed Cloud VPS Hosting. Anda juga dapat meminta bantuan tim support layanan tersebut untuk mengaktifkan memcached atau bahkan Redis Cache.
Setidaknya terdapat dua (2) hal utama cara mempercepat loading page WordPress dari sisi tweaking server yaitu menggunakan versi php terbaru (7.x atau setidaknya 7.0) dan melakukan caching menggunakan memcache atau redis (kami hanya akan membahas menggunakan memcache).
Cara Melakukan Upgrade ke Php 7.0
Jika kita menggunakan layanan shared hosting, maka umumnya php 7.0 dan ke atas telah terinstal dan kita dapat menggunakannya melalui menu Select Php Version dan kemudian pilih Php 7 pada cPanel.

Namun, jika kita menggunakan VPS yang tidak menggunakan cPane, maka kita dapat mengecek versi php kita saat ini dengan menjalankan perintah berikut pada SSH.
php -v
PHP 5.6.30 (cli)
Seperti yang terlihat, bahwa saat ini VPS kami masih menggunakan php 5.6.
Pada CentOS 7, kita dapat melakukan upgrade ke Php 7.0 dengan beberapa langkah berikut:
1. Tambahkan repo php 7.0 ke CentOS 7 dengan menjalankan perintah
wget https://dl.fedoraproject.org/pub/epel/epel-release-latest-7.noarch.rpm
wget http://rpms.remirepo.net/enterprise/remi-release-7.rpm
rpm -Uvh remi-release-7.rpm epel-release-latest-7.noarch.rpm
Atau kita juga dapat menambahkan reponya secara manual dengan menggunakan vim editor (Baca cara menggunakan vim editor)
vim /etc/yum.repos.d/remi-php70.repo read more
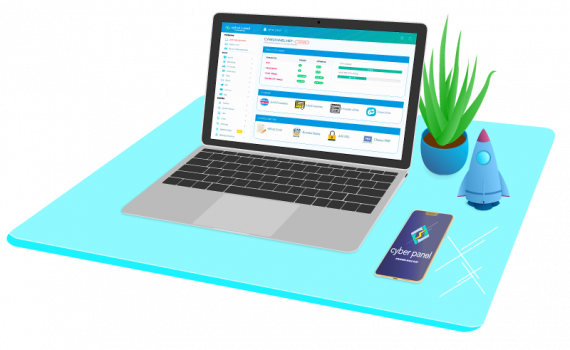

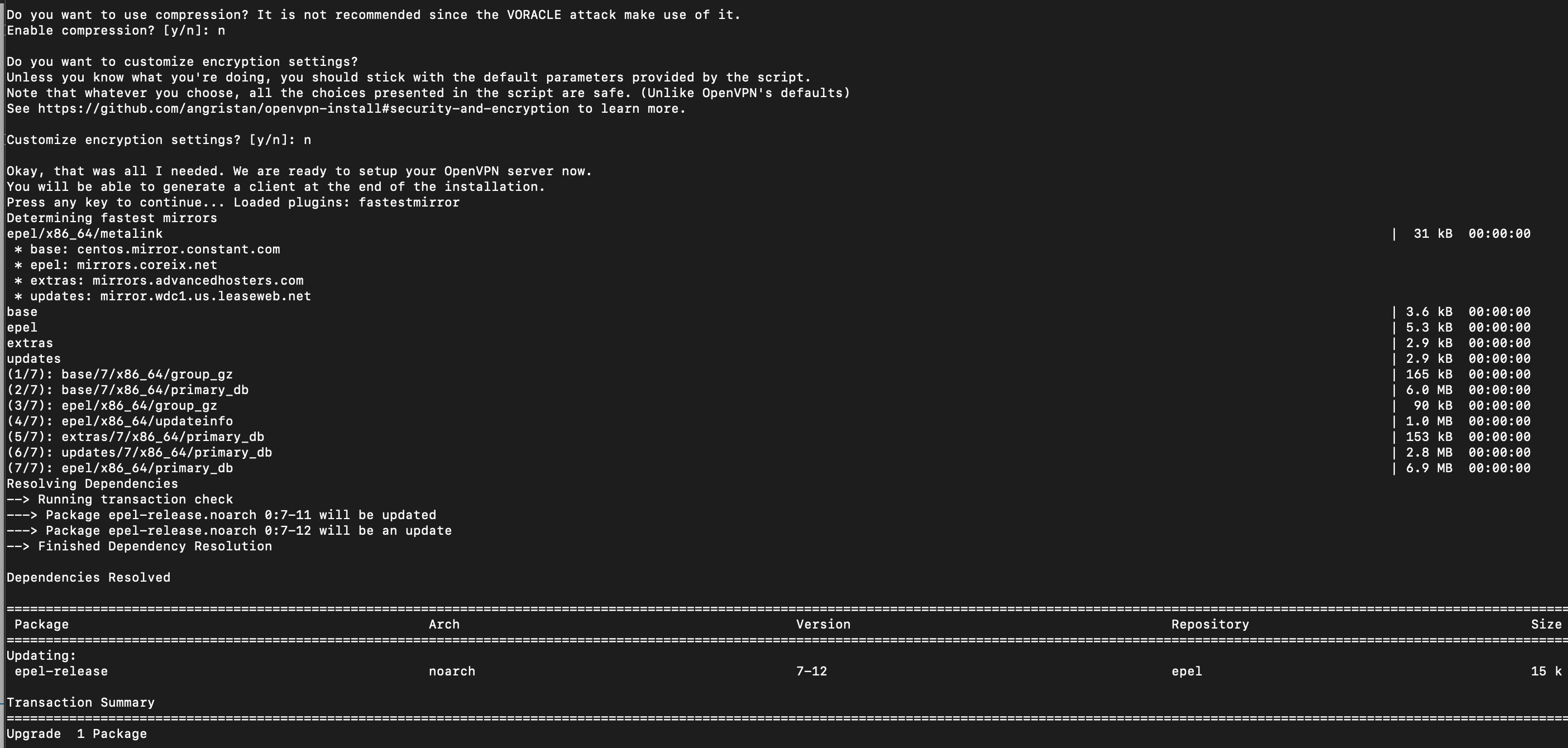 Cara Instalasi dan Konfigurasi VPN Server – VPN atau Virtual Private network adalah koneksi yang menghubungkan antar jaringan yang satu dengan jaringan yang lainnya secara pribadi (private) namun menggunakan jaringan publik (internet).
Cara Instalasi dan Konfigurasi VPN Server – VPN atau Virtual Private network adalah koneksi yang menghubungkan antar jaringan yang satu dengan jaringan yang lainnya secara pribadi (private) namun menggunakan jaringan publik (internet).