
Tutorial Cara Menggunakan Webuzo
Last updated onCategory : WHM dan Free Panel
Tutorial Cara Menggunakan Webuzo – Webuzo adalah single user kontrol panel untuk VPS yang sangat mudah digunakan yang memiliki banyak kelebihan sehingga sangat direkomendasikan untuk digunakan. Perbedaan mendasar antara Webuzo dan cPanel adalah jumlah user. Pada cPanel, Anda dapat membuat banyak user dan reseller dan masing-masing user tersebut memiliki cPanel.
Hal tersebut tidak dapat dilakukan di Webuzo karena Webuzo adalah single user kontrol panel dan hal inilah yang menjadi kelebihan termasuk kekurangan Webuzo dibandingkan cPanel. Dianggap sebagai kelebihan karena akan semakin ringan dan cepat sedangkan dianggap kekurangan karena hanya dapat digunakan untuk satu user.
Dengan menggunakan webuzo maka Anda dapat dengan mudah mengelola VPS layakanya seperti pada cPanel.
Pembahasan tentang Cara Install Webuzo, kelebihan dan kekurangan Webuzo dapat dilihat pada bahasan kami di Cara Install Webuzo. Secara default, webuzo akan menginstal Database MySQL, Php 5.5, Exim (sebagai mail server), FTP dan beberapa service penting lainnya. Namun, beberapa fungsi lain seperti web server (Apakah Apache atau Nginx) harus di install sendiri.
Pada konten ini kami akan membahas secara khusus cara menggunakan Webuzo serta fitur-fiturnya satu persatu. Siapkan segelah kopi dan pastikan untuk menyimaknya dengan baik 🙂
Cara Install Apache atau Nginx Webuzo
Apache dan Nginx adalah web server yang paling banyak digunakan saat ini. Webuzo menyediakan versi Apache dan Nginx serta web server lainnya yang telah di sesuaikan dengan versi Webuzo sehingga siap untuk digunakan tanpa melakukan banyak konfigurasi. Untuk menginstal Apache, maka Anda dapat melakukannya dengan mudah. Lakukan pencarian dengan kata kunci Apache di Aplikasi yang disediakan webuzo dan klik apache.
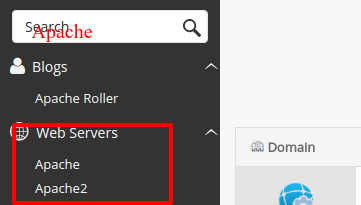
Selanjutnya, Anda cukup klik Install untuk menyelesaikan proses instalasinya.
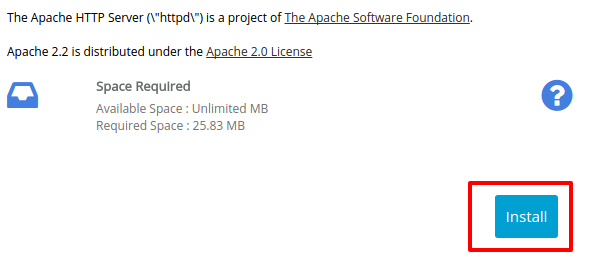
Anda dapat melakukan instalasi untuk Nginx dengan proses yang sama seperti saat instalasi Apache. Anda juga dapat memilih apakah akan menggunakan Apache atau Nginx sebagai web server melalui menu System Utilities.
Cara Membuat Nameserver Webuzo
Setelah webuzo terinstall pada VPS maka langkah selanjutnya adalah membuat Nameserver. Nameserver nantinya akan berfungsi untuk mengarahkan domain yang di addon atau ditambahkan di Webuzo. Ada banyak cara untuk mengarah domain ke VPS namun cara terbaik untuk melakukannya adalah dengan mengupdate nameserver sehingga kita perlu membuat nameserver.
Berikut adalah langkah-langkah untuk membuat nameserver pada Webuzo.
Login di Webuzo dan kemudian pilih Settings >> Webuzo Config dan perhatikan pada pengisian nameserver.
Sesuaikan nameserver tersebut dengan detil Anda. Misalnya:
Primary IP: Pastikan telah diisikan dengan IP VPS Anda
Primary Domain: idsysadmin.com
Nameserver 1: ns1.idsysadmin.com
Nameserver 2: ns2.idsysadmin.com
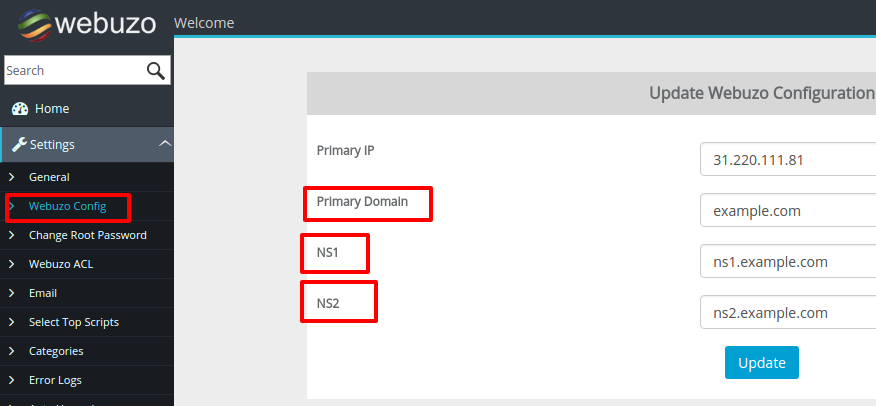
Selanjutnya, Anda perlu membuat Child Nameserver. Panduan untuk membuat Child Nameserver dapat dicek pada artikel kami sebelumnya pada Membuat Child Nameserver.
note: IP pada Child Nameserver harus sesuai dengan konfigurasi di webuzo Anda.
Setelah konfigurasi nameserver selesai, maka Anda dapat menggunakan nameserver Anda di semua domain yang ingin Anda arahkan ke VPS dengan mengupdate nameserver tersebut.
Cara Addon Domain Webuzo
Jika nameserver berfungsi untuk mengarahkan agar domain yang menggunakan nameserver tersebut mengarah ke server VPS Anda maka fungsi Addon Domain berfungsi agar domain yang diarahkan tersebut memiliki record di server seperti virtual host dan DNS sehingga dapat menampilkan isi atau kontennya. Mudahnya, agar domain dapat diakses dengan baik maka kita perlu mengarahkannya dengan menggunakan nameserver dan memberikan response di sisi server atau VPS. Jadi, selain meng-update nameserver maka kita perlu melakukan Addon Domain.
Melakukan Addon Domain di Webuzo sangatlah mudah, Anda cukup memilih menu Add Domain dan masukkan domain Anda.
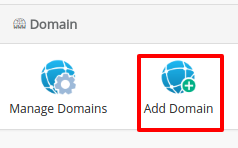
Kemudian masukkan nama domain Anda.
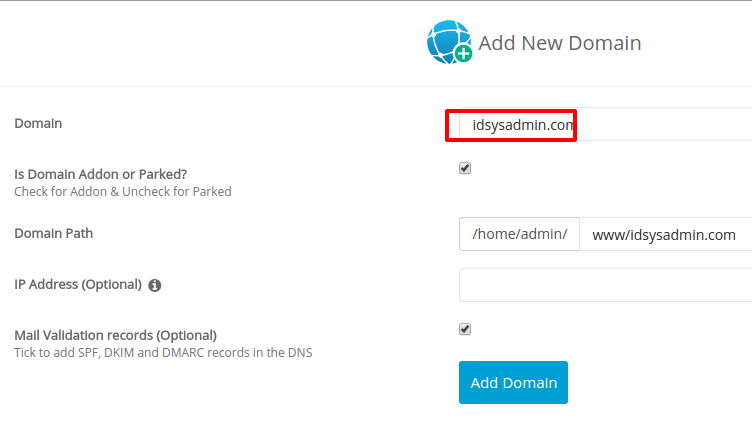
Setelah selesai, klik tombol Add Domain dan selesai. Domain Anda telah berhasil di Addon. Daftar domain Anda akan dapat dilihat di menu Manage Domains.
tips: Untuk menambahkan subdomain sama prosesnya dengan Addon Domain. Cukup ganti nama domain dengan subdomain Anda. Misalnya ingin menambahkan blog.idsysadmin.com maka cukup ganti idsysadmin.com dengan blog.idsysadmin.com
Cara Membuat Database MySQL Webuzo
Untuk membuat database MySQL maka silakan pilih menu Add Database dari panel Webuzo Anda.
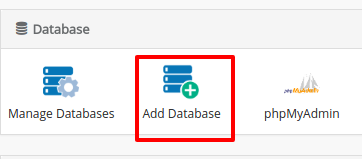
Selanjutnya, silakan masukkan nama database yang ingin dibuat dan klik create.
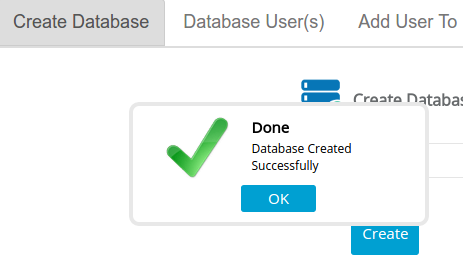
Selanjutnya, Anda dapat membuat user database pada tab user Add User to Database dan memberikan hak akses atau privilege pada database tersebut.
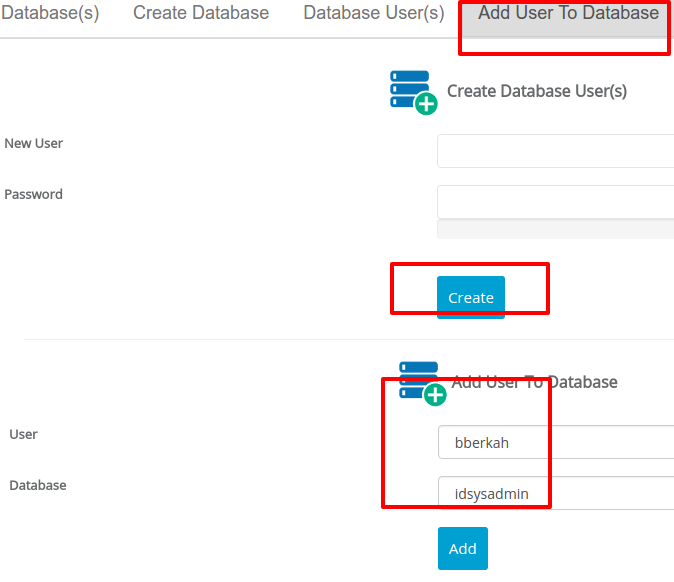
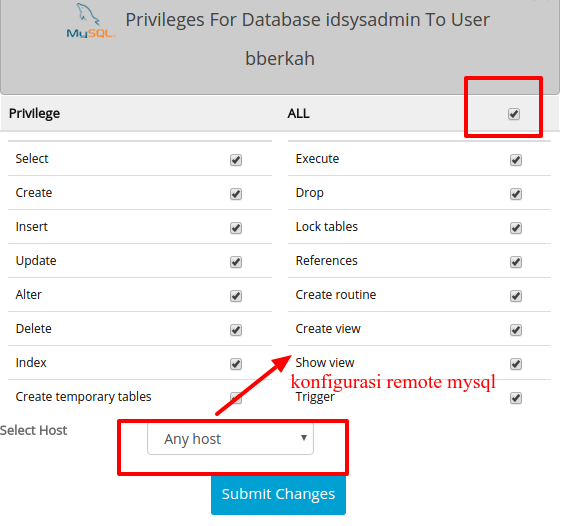
Tips: Anda dapat melakukan remote database mysql webuzo dengan memilih menu Select Host saat memberikan hak akses database ke user database sesuai screen shoot di atas.
Cara Membuat Email Webuzo
Membuat Email di Webuzo sangatlah mudah karena Exim (mail server webuzo) telah secara otomatis terinstal secara default. Anda cukup memilih menu Email Account dan kemudian lengkapi form pembuatan akun email.
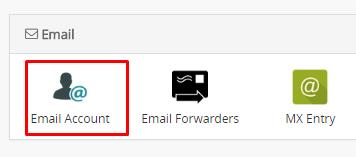
Lengkapi form atau field pembuatan akun email
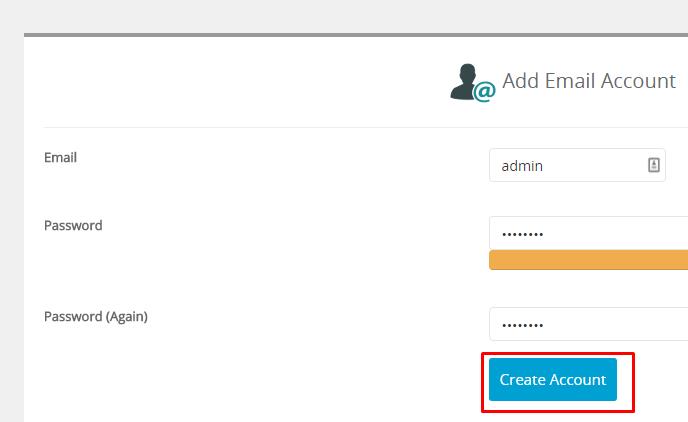
Selesai. Daftar email yang telah dibuat akan ada dalam kolom Email User.
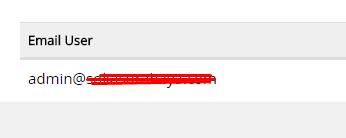
Setelah akun email dibuat, maka Anda perlu menginstal dovecot sebagai kurir email Anda. Tanpa dovecot, maka Anda tidak dapat login di akun email yang baru Anda buat.
Untuk menginstal dovecot, silakan search atau cari dengan kata kunci dovecot pada daftar aplikasi webuzo dan kemudian klik install untuk instalasinya.
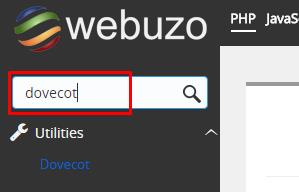
Setelah proses instalasi dovecot selesai, maka Anda dapat mencoba untuk login di webmail Anda dan melakukan ujicoba mengirim dan menerima email 🙂 . Secara default, webuzo memberikan squiremail sebagai webmail dan Anda dapat mengaksesnya dengan mengetikkan url IPVPSAnda/squirrel. Misalnya:
http://195.110.59.210:2002/squirrel/
Akses File Manager Webuzo
Salah satu keunggulan webuzo dibandinggkan kontrol panel VPS lain adalah ketersediaan File Manager di Webuzo. Meski tidak sebaik pada cPanel, namun fitur File Manager di webuzo dapat bekerja dengan baik dimana File Manager Webuzo menggunakan aplikasi pihak ketiga dari eXtplorer.
Untuk mengaksesnya, silakan klik menu File Manager pada tab Server Utilities.
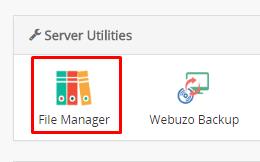
Jika Anda baru pertama kali mengakses menu tersebut maka Anda akan diminta memasukkan user dan password. Anda dapat memasukkan user dan password yang Anda gunakan untuk login webuzo (bukan user root). Jika lupa, Anda dapat meresetnya dari menu Change Password >> Set new Password for FIle Manager.
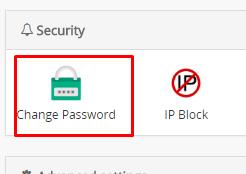
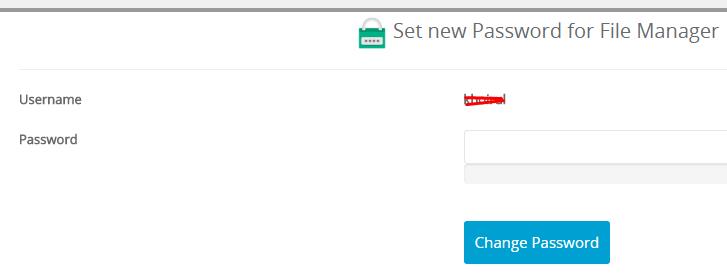
note: user dan password File Manager ini sama dengan user dan password FTP sehingga jika Anda mengubahnya, maka password FTP Anda akan ikut berubah.
Akses FTP Webuzo
Seperti yang dijelaskan sebelumnya bahwa user dan password FTP Webuzo adalah sama dengan user dan password file manager (dan jika belum diubah, ini akan sama dengan user dan password login webuzo) maka Anda dapat menggunakan username dan password File manager untuk loginnya. Sedangkan untuk host atau mesin atau url servernya, silakan gunakan IP VPS Anda.
Untuk mengakses FTP sendiri, kami menyarankan agar Anda menggunakan FileZilla. FileZilla dapat di download secara gratis di SINI .
Informasi cara pengisian detil login FTP webuzo pada FileZilla dapat dilihat pada screen shoot berikut:
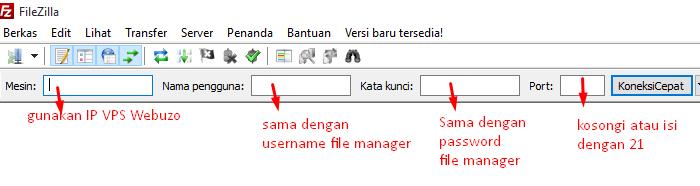
note: sangat direkomendasikan untuk menggunakan FTP daripada FileManager untuk editing dan upload file di Webuzo.
Jika Anda ingin membuat akun FTP lain untuk team Anda dan FTP tersebut hanya dapat mengakses direktori tertentu, maka Anda dapat membuat akun FTP tambahan pada menu Add FTP Account
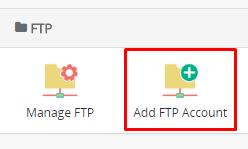
Selanjutnya, isikan detail FTP baru tersebut termasuk hak akses path atau directory untuk akun FTP tersebut.
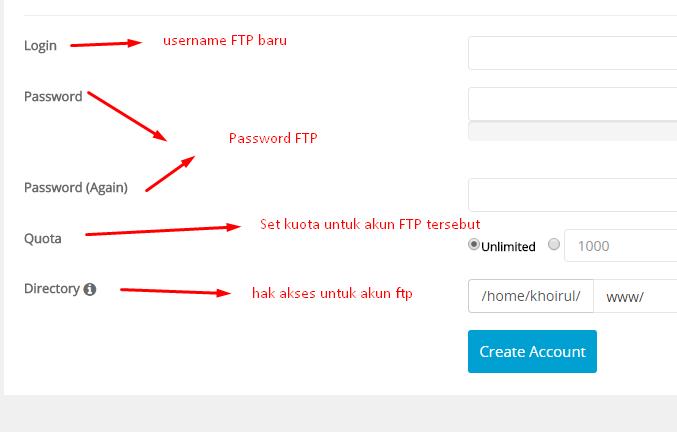
Restart Service Webuzo
Seperti hal cPanel, Webuzo memungkinkan untuk melakukan stop, stat dan restart beberapa service utama di server seperti restart Apache, MySQL, Exim (mail server) dan lain-lain melalui panel Webuzo.
Untuk melakukannya, silakan pilih menu Services dan daftar service pada server akan muncul.
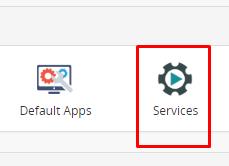
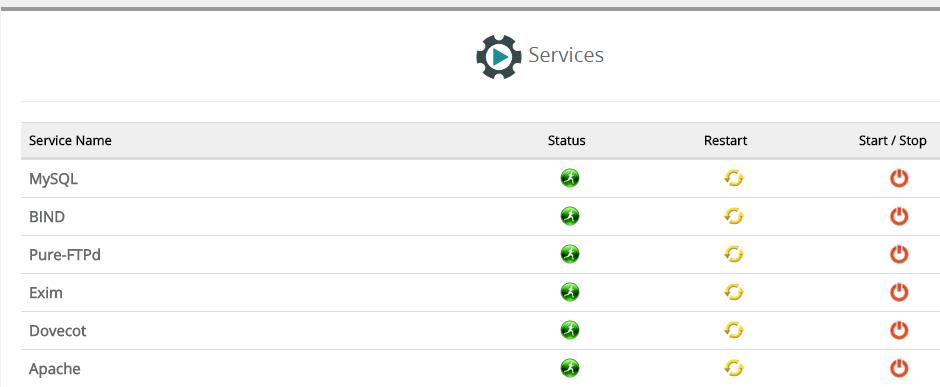
Default Apps Webuzo
Pada versi berbayar Webuzo (Anda dapat mengorder Webuzo dengan harga yang sangat terjangkau di Niagahoster), maka Anda dapat menginstal beberapa web server (nginx, apache2 dan lain-lain), versi php (Php 5.4, Php 5.5, Php 5.6 dan Php 7) dan fitur berbayar lainnya dan kemudian memilih mana yang ingin digunakan serta menggantinya di kemudian hari dengan mudah.
Anda dapat melakukan hal ini dengan memilih menu Default Apps:
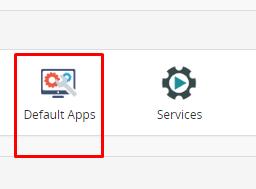
Dalam kasus ini, kami akan mengganti versi php 5.5 ke php 5.6 yang sebelumnya telah ter-install (cara instalasi aplikasi termasuk php, web server sama dengan proses instalasi Dovecot dan Apache di awal).
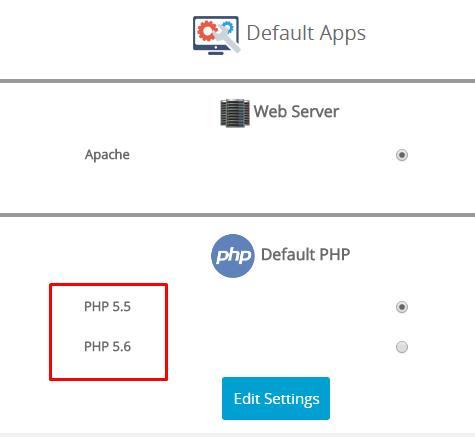
Jika Anda menginstal apache2 dan nginx, maka daftar apache2 dan nginx akan muncul juga di menu Web Server dan Anda dapat mengubahnya juga hanya dengan sekali klik. Fitur ini belum pernah kami temukan sebelumnya di layanan lain termasuk cPanel sendiri 🙂 .
Kesimpulan
Dalam Tutorial Cara Menggunakan Webuzo ini kami sengaja membahas cara penggunaan fitur-fitur dasar webuzo sebagai single kontrol panel VPS untuk sebuah web server. Dari penjelasan tersebut kami berharap agar pembaca tidak takut untuk menggunakan VPS yang selalu direpotkan dengan SSH dan command line 🙂 . Webuzo sangat mudah digunakan untuk orang awam sekalipun.
Silakan memberikan feedback dan komentar atau bertanya jika masih ada yang tidak jelas.
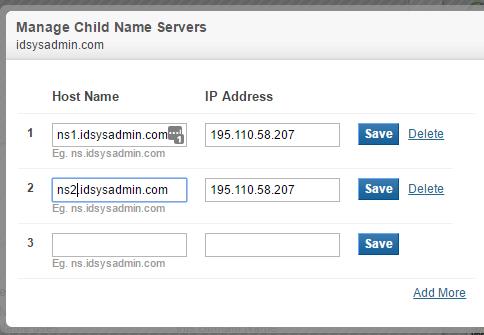
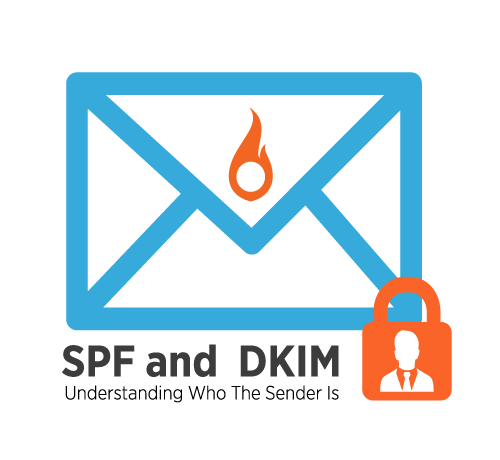
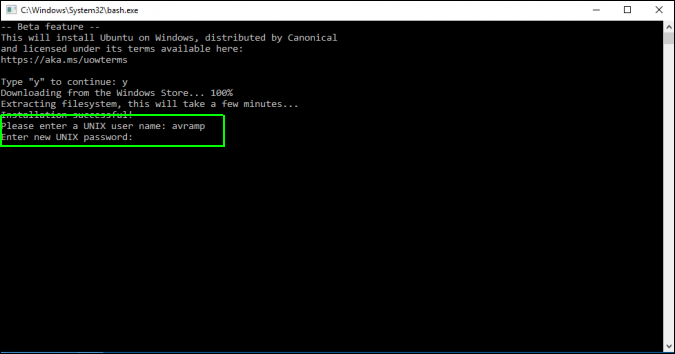



1 Comment
iyan
November 5, 2016 at 1:08 amkalo cara install wordpress?